Cu toții știm că instalarea unui program în Windows nu este o chestie complicată, însă este foarte plictisitoare. Trebuie să cauți programul, să-l descarci, să dai Next-Next-Next și să fii atent ca programul să nu cumva să instaleze și altceva, de exemplu adware, extensii de browser, motoare de căutare ș.a., apoi gata, programul este instalat. Pentru a-l dezinstala sau pentru a-l actualiza, procedeul se reia încă o dată. În acest articol vei afla că există și o alternativă mult mai eficace, ce permite instalarea, actualizarea și dezinstalarea în cel mai rapid mod cu putință.
Sunt sigur că mulți dintre voi care ați instalat vreodată un Windows sau ați avut nevoie să instalați mai multe programe unul după altul v-ați întrebat cum să instalați automat o serie de programe, fără să urmați procesul standard de instalare, economisind astfel timp și energie. Iar dacă v-ați interesat în acest sens, probabil ați dat deja de Ninite - instalatorul automat de programe windows - însă pentru utilizatori care se descurcă cât de cât in linia de comanda Windows există o alternativă chiar mai bună - instalarea de programe din linie de comandă.
Instalarea de programe din line de comandă este (sau era) un proces specific sistemelor de operare bazate pe Linux, și constă în introducerea unei comenzi care va iniția automat căutarea celei mai recente versuni, apoi descărcarea și instalarea programului; toatea acestea automat, fără nicio intervenție din partea utilzatorului. Iată insă că există și un astfel manager de programe pentru Windows, care simplifică extrem de mult procesul de instalare, dezinstalare și actualizare programe.
Chocolately este un program care poate fi apelat din Command Prompt sub formă de comandă, sau dacă vreți, este echivalentul comenzii apt-get din Linux, și are aproape 4000 de librării (programe) care pot fi instalate. Cu ajutorul lui, prin executarea unei singure comenzii, orice program din librărie este instalat automat, ținându-se cont de specificația calculatorului, adică dacă de exemplu sistemul este pe 64 de biți, programul care va fi instalat va fi de asemenea tot pe 64 de biti.
Sunt sigur că mulți dintre voi care ați instalat vreodată un Windows sau ați avut nevoie să instalați mai multe programe unul după altul v-ați întrebat cum să instalați automat o serie de programe, fără să urmați procesul standard de instalare, economisind astfel timp și energie. Iar dacă v-ați interesat în acest sens, probabil ați dat deja de Ninite - instalatorul automat de programe windows - însă pentru utilizatori care se descurcă cât de cât in linia de comanda Windows există o alternativă chiar mai bună - instalarea de programe din linie de comandă.
Instalarea de programe din line de comandă este (sau era) un proces specific sistemelor de operare bazate pe Linux, și constă în introducerea unei comenzi care va iniția automat căutarea celei mai recente versuni, apoi descărcarea și instalarea programului; toatea acestea automat, fără nicio intervenție din partea utilzatorului. Iată insă că există și un astfel manager de programe pentru Windows, care simplifică extrem de mult procesul de instalare, dezinstalare și actualizare programe.
Chocolately este un program care poate fi apelat din Command Prompt sub formă de comandă, sau dacă vreți, este echivalentul comenzii apt-get din Linux, și are aproape 4000 de librării (programe) care pot fi instalate. Cu ajutorul lui, prin executarea unei singure comenzii, orice program din librărie este instalat automat, ținându-se cont de specificația calculatorului, adică dacă de exemplu sistemul este pe 64 de biți, programul care va fi instalat va fi de asemenea tot pe 64 de biti.


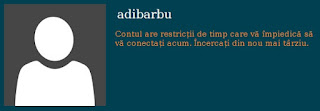













 Pentru a putea fi utilizat într-un mod cât mai plăcut, rapid și eficient cu putință, Windows-ul trebuie să fie optimizat conform nevoilor utilizatorului și a configurației tehnice a hardware-ului. Astfel, dacă sistemul nu face față numărului mare de programe care rulează în sistem, și funcționează lent, încetinind interacțiunea cu utilizatorul, se poate recurge la eliminarea unor programe de startup în Windows, din instrumentul de sistem numit System Configuration (msconfig).
Pentru a putea fi utilizat într-un mod cât mai plăcut, rapid și eficient cu putință, Windows-ul trebuie să fie optimizat conform nevoilor utilizatorului și a configurației tehnice a hardware-ului. Astfel, dacă sistemul nu face față numărului mare de programe care rulează în sistem, și funcționează lent, încetinind interacțiunea cu utilizatorul, se poate recurge la eliminarea unor programe de startup în Windows, din instrumentul de sistem numit System Configuration (msconfig).

